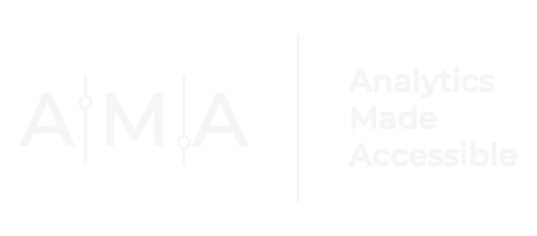How to Align Chart Axis Labels

I love Excel. I really do. Excel is a powerful tool for data visualization. But if there is one thing that irks me about Excel, it is that you cannot align Y-axis text labels.
Seriously, who thought that was a good idea? (I'm talking to you, Microsoft.) And nothing looks more unprofessional and out of place than unaligned text.
Seriously, look at this chart:

Thankfully, there is a workaround you can implement in Word and PowerPoint:
Step 1: Copy and paste your chart from Excel into Word (or PowerPoint).
(I am not a fan of Excel-linked charts. I prefer to create charts directly in Word/PowerPoint. So, for this step, you could recreate the chart in your software of choice.)

Step 2: Select Y-axis text labels.

Step 3: Under the Format menu, select Paragraph.

Step 4: When the Paragraph dialog box appears, change Alignment to Right and (because I like things to look semi-symmetrical), under Indentation, change Special to First Line and By to 0.5.

And Voila:

Much better.
Alignment is a simple concept with a BIG impact.
Adjusting alignment can make a substantial difference in the readability of your design and make your visualization look more polished and professional.